Organisation : South African National Parks
Facility Name : Online Booking
Location : Pretoria, South Africa
Website : https://www.sanparks.org/reservations/accommodation/filters
How To Do SANParks Online Booking?
The SANParks Online Reservations system consists of three (3) primary interfaces:
Related / Similar Facility : SANParks Gate Tickets Buy Online

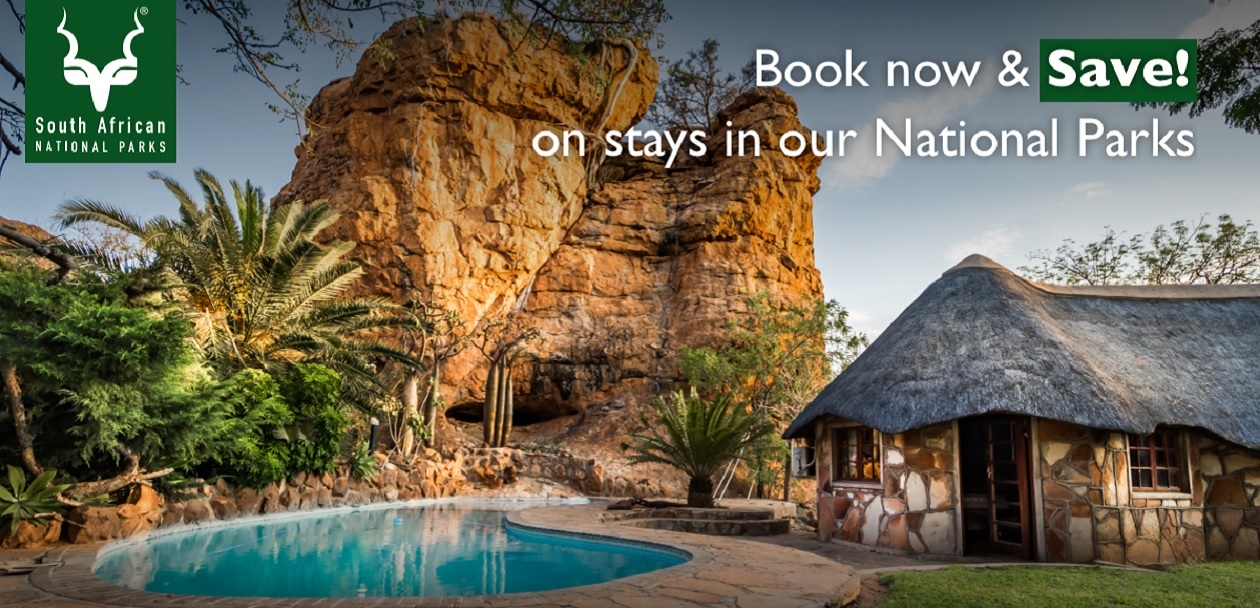
The default interface:
From this default entry into SANParks Online Reservations, access to all primary interfaces is possible. This interface provides access to filter (search) for available Accommodation, Trails, Activities, Day Visits, Existing Reservations (where these were made in the past) and access to a menu option for Sign-in or opportunities to create an account and to manage the Basket (where applicable)
The itinerary type tabs:
A user can use selections and filters (search) for availability from four (4) main categories from the default page.
The four main types for reservation and itinerary availability are:
** Accommodation.
** Trails.
** Activities.
** Day Visits
Accommodation sub-category view options:
The Accommodation filter category has three (3) view options; these are:
** Search using Filters.
** Browse by Accommodation Type.
** Browse by Calendar Month
Each of these tabs provides different options to filter (search) for accommodation availability by using the filter options relevant to each tab (more on the function and use of the search filters later).
Search Filters:
Each main category, and sub-category tab element (where applicable), has its relevant filter elements. The filter interface is used to filter (search) for available Accommodation or other itinerary types from a selection of Park(s), camp(s), dates and other options related to the selected itinerary type. Each itinerary tab, representing a specific itinerary type option, has its particular filter elements.
Itinerary Availability Result Cards:
Each itinerary type page has a display for results related to that specific type. The availability for each itinerary type is presented as a ‘card’. Cards provide for information such as, name and type of a unit, average price and a calendar for the display of availability per date and month (where applicable)
The user uses the result cards to view information related to the unit item, such as:
** Availability presented by the calendar.
** Rates presented as an average cost for the unit from most recent date.
** Photo(s) of the unit or activity.
The user uses the result cards to manipulate the filter (selecting a new month by using the scroll arrow) or viewing the details page of a specific unit item, by using the View button. The cards, therefore, present, using examples, an overview of the itinerary type.
The user uses the result cards to view information related to the unit item, such as:
** Availability presented by the calendar.
** Rates presented as an average cost for the unit from most recent date.
** Photo(s) of the unit or activity.
The user uses the result cards to manipulate the filter (selecting a new month by using the scroll arrow) or viewing the details page of a specific unit item, by using the View button. The cards, therefore, present, using examples, an overview of the itinerary type.
Accommodation Cards Display:
Availability Calendar:
The left and right arrows (in point 1 and 2) can be used to change the month (back or forward), updating the calendar card and its availability results. Each day on the calendar presents the available unit numbers for the selected unit type. For example, point 3 shows that there are seven units on the night of 5 January. The blocks in orange highlight represent the dates selected from the filter.
Unit details and View:
Although each itinerary item’s elements might be slightly different, some parts are the same for any itinerary type card. The display’s common aspects are the price (rate), an intermediate representation (and is not the final quoted amount), and the View button.
Sign Up:
** From the Sign Up page, registration for an online web account can be completed.
** First, accept the Terms and Conditions then click Continue
** Fill out all required options on the Sign-up Form and click on Sign Up
** The account will be activated and will be ready for Sign in after.
Sign In:
** Users with an existing account, or who have completed the Sign Up process can continue to Sign In. Sign In is required for completing and making a reservation
** On successful Sign In, the profile menu will now be available (in place of the Sign In / Sign Up options)
** Clicking on the name or down arrow opens a menu, which can be used to manage the Basket, edit the profile or to Sign Out.
Reservations:
This section will focus on making a reservation for Accommodation at a park (Addo National Park) for six (6) nights between 02 January 2021 and 08 January 2021. The steps presented here will provide an overview of the process and details related to each phase. The principles apply to other itinerary items (with slight modifications in available options for selecting the number of persons, adults and children numbers and related costs such as Conservation fees)
The detail page presents various blocks of information and option to define the reservation. These are determined from the points in the image.
1) Adults. Use this option to specify the number of adults. Take note that the Base numbers in point 6 limits this
2) Children. Use the Children filter to specify the number of children. The Base number in point 6 also limits this.
3) Units. Define the number of units required. The unit’s filter is dependent on actual available units in any of the selected dates in point 5.
4) Change dates calendar option 1. This can be used to change the dates for Accommodation.
5) Calendar card. The Calendar card can also be used to change dates.
6) The side panel returns information about the unit and bookings restrictions, which relates to the number of limitations of persons allowed per unit.
Conservation Fees:
The next a block on the details page allows for the Conservation Fees’ addition and payment, which is part of any reservation in the National Parks. The Conservation Fees is an optional field, during the online reservation and payment, since it can be paid at the Park and camp.
Checkout Page:
The Checkout page is the last page before payment. All items to be added to the reservation is now captured, and the cost is now calculated overall itinerary items from the Basket. No changes can be made at this stage. Confirm the items and price. Specific Terms and Conditions can also be accessed and viewed here. An option to contribute to a Donation to the Park and to conservation efforts can be made here also. A detailed review will be done on the next page.
Payment of SANParks Online Booking
Payments are redirected and processed on the payment gateway. No transaction data is handled or captured on SANParks in line with PCI policies
Payment must be completed within fifteen (15) minutes of starting the payment process. Complete the required cardholder details and click on Pay Now. Payments will be validated by the respective banking institution and can include confirmation of an OTP pin via SMS, Email or a Banking App.
After successful payment, it is essential to wait for the process to complete and for the payment gateway to call the SANParks web site. Preventing this stage to complete or closing the browser and preventing the call back to the SANParks web site will result in a pending payment (no monies taken at this stage, only held for payment), with an unconfirmed reservation. Make sure that the page loads back to the SANParks web site with a confirmation of the reservation
Contact Details
Telephone Number : +27 (0)12 428 9111
Fax Number : +27 (0)12 426 5500
Email : reservations@sanparks.org